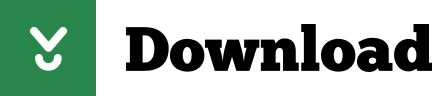
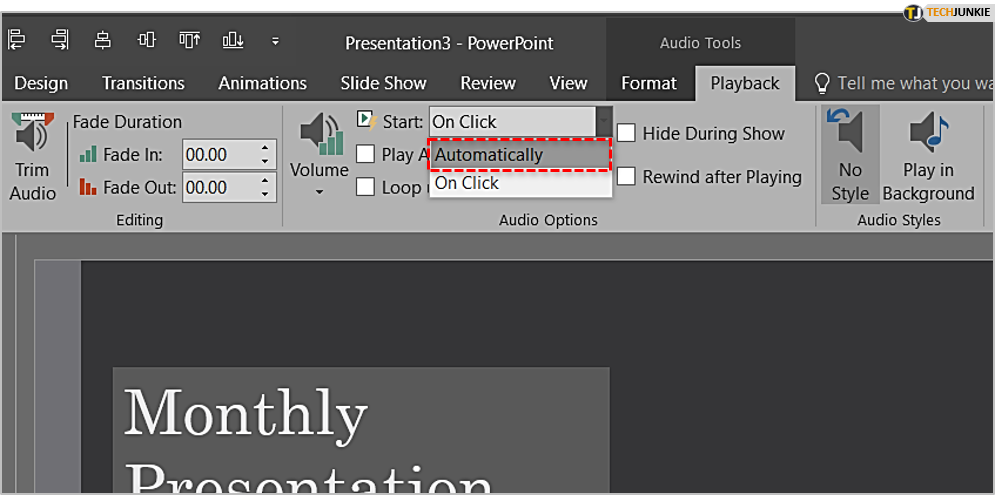
Text replaced with Track Changes How to Change Formatting with Track Changesįormatting includes the font style, font size, font color, italics, bold font, underlining, superscripting and subscripting, indentations, alignment, and margins. The original text will appear with a strikethrough, and the replacement text will appear with an underline in the All Markup view.įigure 8. Text inserted with Track Changes How to Replace Text with Track Changes The insertion will appear with an underline in the All Markup view.įigure 7. Place your cursor where you want to insert new text.The deleted text will appear with a strikethrough in the All Markup view.įigure 6. Select the Delete key on your keyboard.Important note: The remaining sections show Track Changes in the All Markup view.
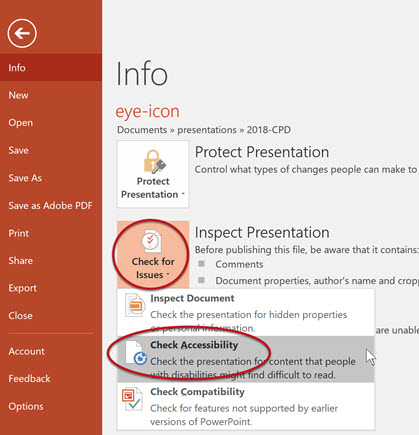
I recommend displaying all comments and edits (i.e., insertions and deletions and formatting changes) and choosing Show Only Comments and Formatting in Balloons for most copyediting and proofreading work so that your insertions and deletions will appear in the text.
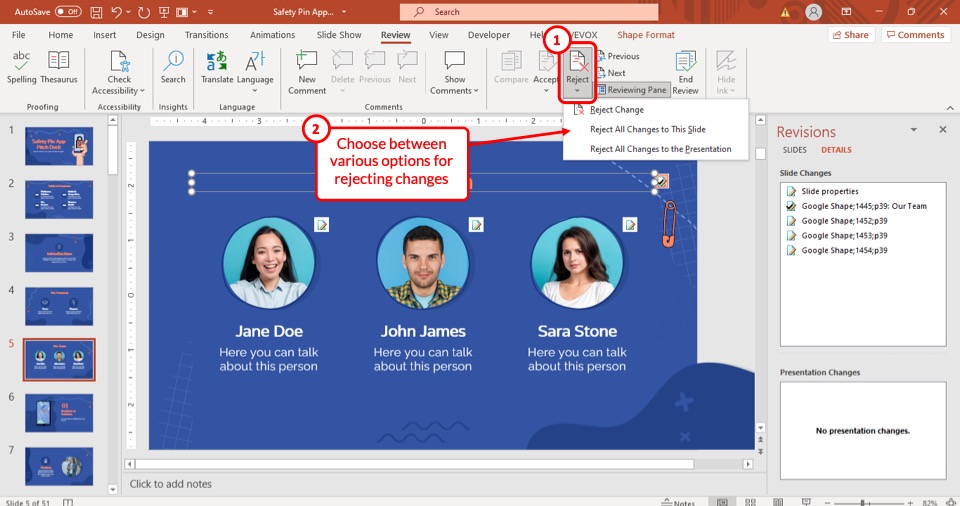
The options are (A) Simple Markup, (B) All Markup, (C) No Markup, and (D) Original. Select the Display for Review drop-down menu to choose how edits and comments are displayed.You can control how comments and edits appear by using the Display for Review and Show Markup menus in the Tracking group in the ribbon. Select the Track Changes button again to turn off tracking.The button will appear darker than the rest of the ribbon when Track Changes is turned on.

Select the Track Changes button in the Tracking group.
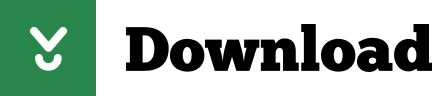

 0 kommentar(er)
0 kommentar(er)
